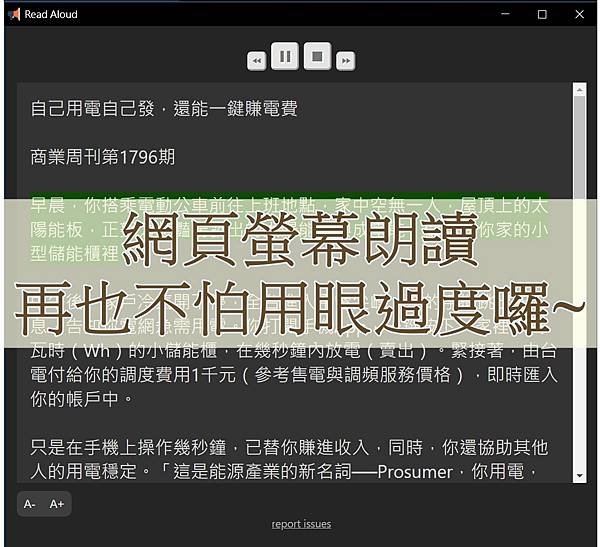
我是個很喜歡看文章的人,
但常常會用眼過度,
尤其現在手機不離身,
眼睛就更容易疲勞🤪
盡量讓想看的文章轉移到螢幕大的ipad或電腦來觀看,
但還是免不了眼睛過度使用的困擾,
為了使眼睛能充分休息,
而我也可以一飽看文章的興趣,
選擇用「螢幕朗讀」就是很好的方式👍
我有試過windows10內建的朗讀系統
(按Windows 標誌鍵 + Ctrl + Enter)
但因為文章多是在網頁上
windows內建系統會朗讀網頁上所有文字
包含網頁出現的按鍵、頁首標題等等
不太符合我只想聽文章內容的需求
以下是我使用的網頁瀏覽器朗讀
使用Chrome瀏覽器的擴充功能
點「加到Chrome」
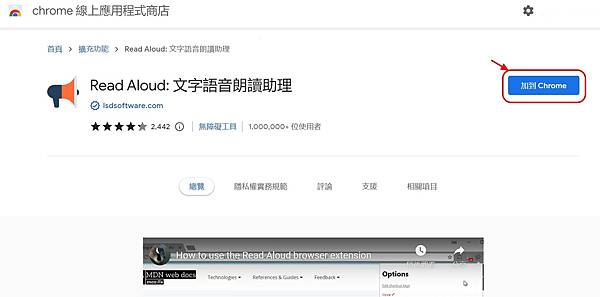
跳出視窗後,點「新增擴充功能」
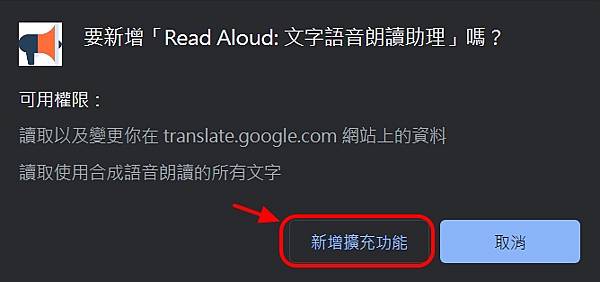
點網址列旁的「拼圖」,看到已新增文字語音朗讀
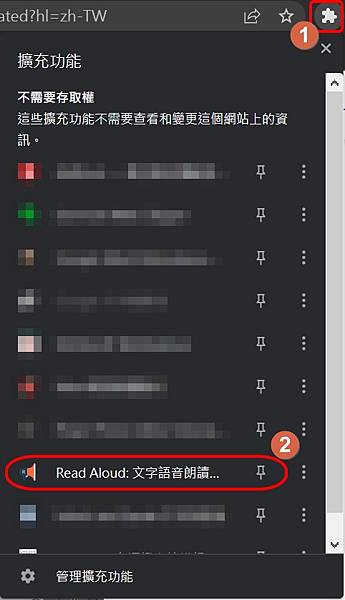
就可以開始用囉~
試用
反綠色的部份是目前朗讀的段落
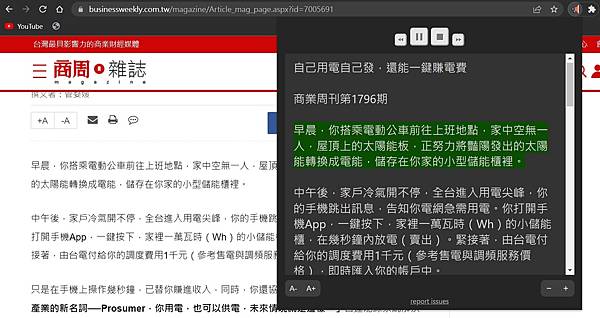
左下「A+A-」:調整朗讀視窗文字大小
右下「+-」:調整朗讀視窗大小
英文朗讀也難不倒它哦~
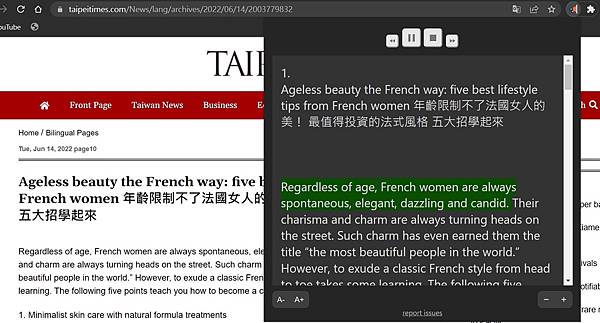
朗讀設定
點下喇叭圖示右鍵→點「選項」
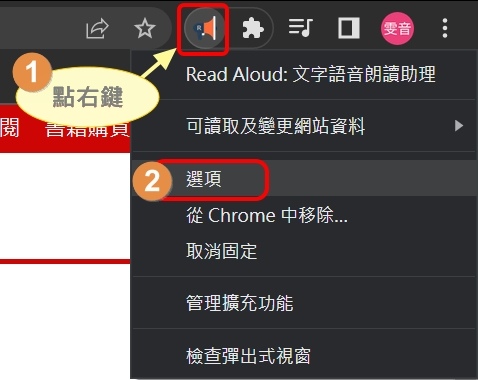
跳出設定視窗
裡面有很多可以根據自己需求調整
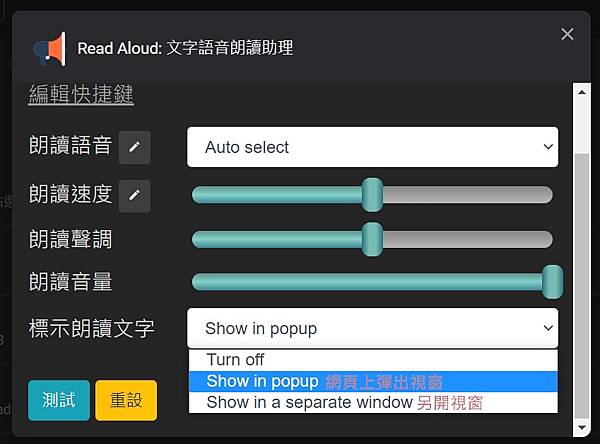
新增至網頁工具列
右邊有個圖釘,點下去後,
Read Aloud就會直接出現在網址列旁邊
可以快速點開朗讀
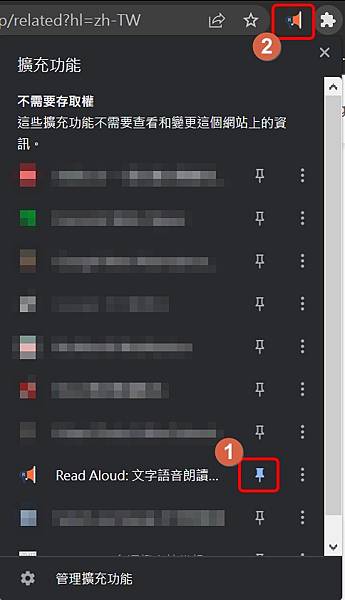
文章標籤
全站熱搜





 留言列表
留言列表
