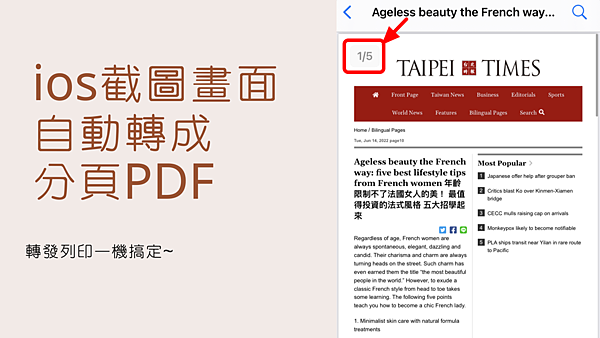
手機能做的事情越來越多了~
看劇、貼文、娛樂、工作全部一機搞定
出門在外,通常我也是最常用手機來工作
時常需要填寫一些對外文件、問卷等等,
填寫的內容需要呈報主管,
或是留下紀錄以供後輩使用,
會遇到以下問題:
1、填寫問卷表單時,想清楚留下自己到底寫了什麼東西出去
2、上網填寫基本資料時,只要一按確定送出,無法留下填寫內容紀錄
有試過用iphone內建功能的截圖
可以選擇截取部份或整頁截圖
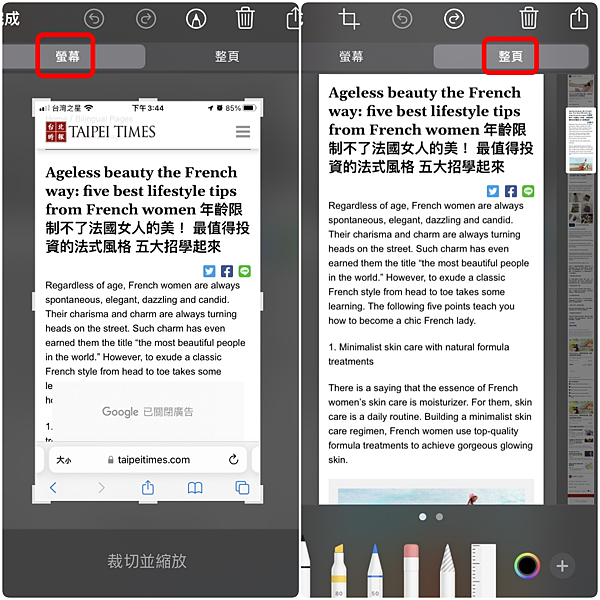
截取部份,會造成截取許多圖片
整頁截圖,雖然可以保留完整頁面,但若要列印出來,
就會造成只能印一小部份
或是被縮小至A4大小造成圖片過小
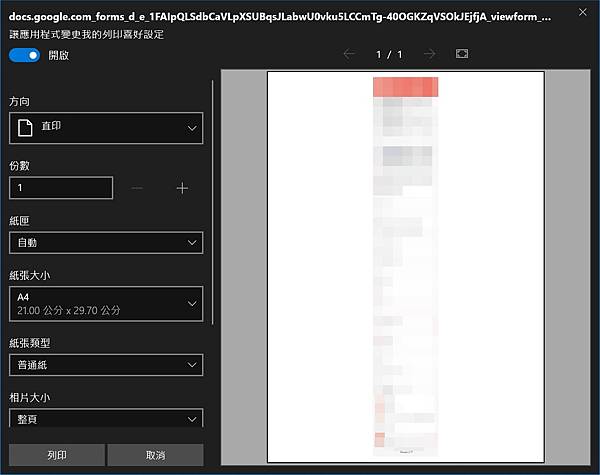
遇到有時效性的工作,
這時候就會造成困擾!
以下是我的方法
在網頁上點下方的「分享圖示」
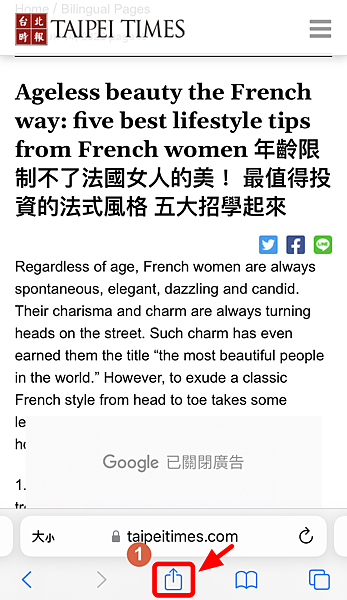
點「列印」
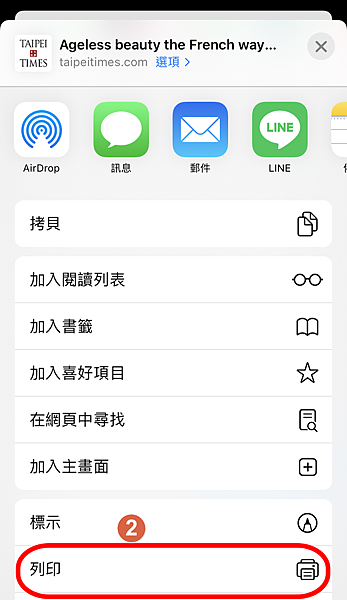
2隻手指頭在第1頁的頁面,斜對角滑開
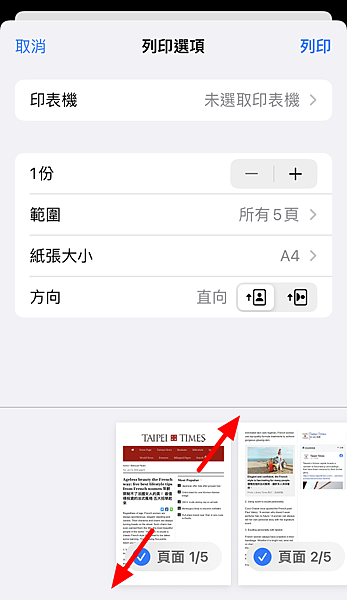
就會顯示分頁的pdf
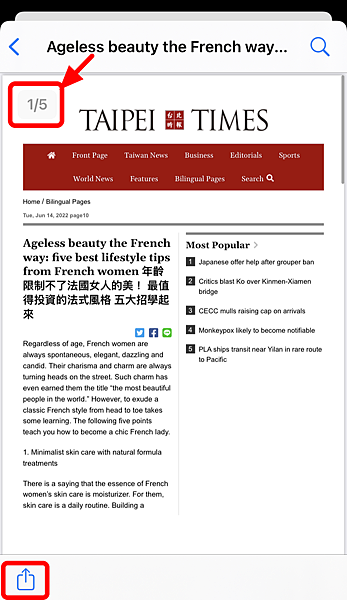
點左下方的分享圖示,就可以分享到多個平台或社群囉~
P.S. 只要能點「分享圖示」→「列印」的地方都可以使用這種方式哦!
用iphone就能完成的自動分頁動作,
簡單就能上手!一機搞定!
存檔、轉發分享都很容易!
以上供大家參考囉~
文章標籤
全站熱搜





 留言列表
留言列表
